
こんにちは、Anjuです!
稼ぐブログの始め方を具体的に説明していきます!
もし、LINEの画面からだと見づらい、後で何度も読み返したい…という方はこの方法で普段お使いのブラウザから御覧くださいね!
まずはこちらをクリック!(ページが開きますがこのページと内容はおなじです)
スマホ右下の︙を押します。

出てきたメニューの「デフォルトのブラウザで開く」を押せばOKです!
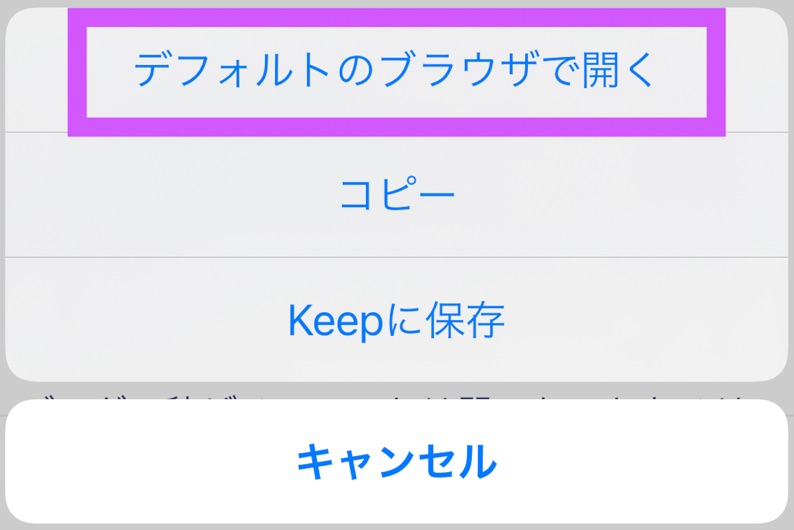
そうすればLINEで開いたページは✕で消してしまって大丈夫ですよ!
ブログで稼げるってことは聞いたことあるけど…何からしたらいいの?全く何の知識もない方向けに丁寧にまとめました。
私もやり始めたころはブログなんて書いたことない全くの超ド素人でした。
だけど4ヶ月で月に10万稼げました。完全に家のみの作業でノートPC1台で!
子供が小さくて働きに出られなくても、スキマ時間で。
お仕事してて忙しい人の副業を、スキマ時間で。
こんな時代ですから、家族や自分になにがあるかわからない。お家で稼ぐスキルは持ってて絶対損はありません!!
そんな夢が詰まったブログですが、実際に実践する中で私が躓いた所を重点的に書いてみたいと思います!
Contents
ブログアフィリエイトとは
まずブログアフィリエイトの流れをおさらいしておきましょう。熟読して!
全体像や収益の出る仕組みをきちんと理解していることがやり始めてからの加速度に差が出てきますからね。


はじめの一歩目はGoogleアカウントの取得
GoogleAdsenseで稼ぐのですから、Googleアカウントは必須でもっていなければいけません。
ネットビジネスを行うにはGoogle関連のツールの使用が絶対必要になってきます。
Gmailなんかは既に使っている人も多いのではないでしょうか?
後々理解できるところだと思いますが、アドセンス・アナリティクス・サーチコンソールなど切っても切り離せないツールがたくさんあります。
⇒Googleアカウント作成
こちらのページから作成できます。
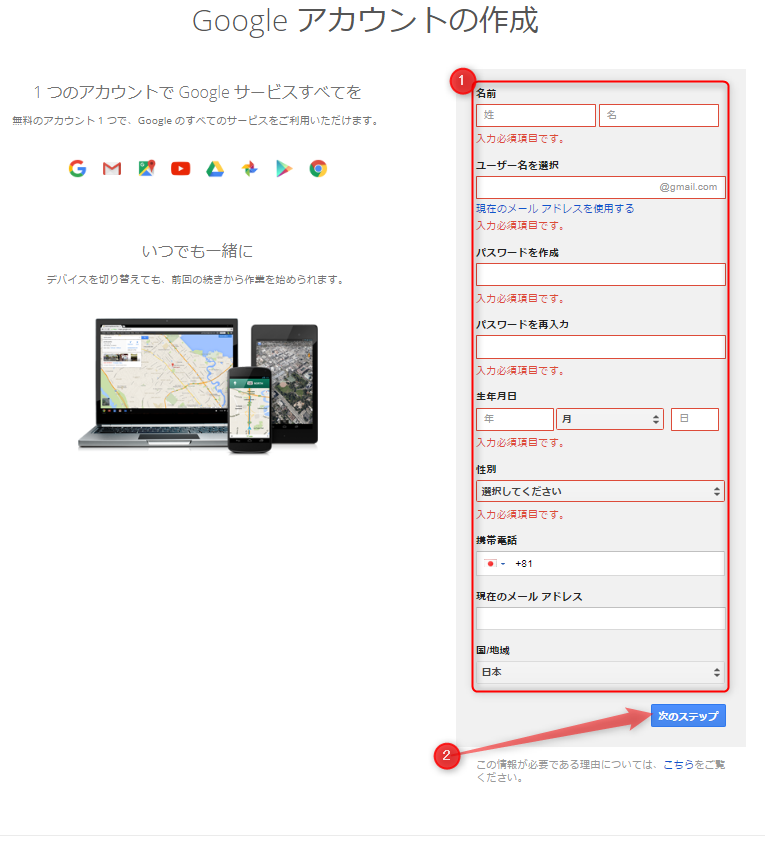
①必須項目を入力して②次のステップへいき、プライバシーと利用規約に同意しておしまい。
アカウントの確認画面が出たら電話番号かメールアドレスを入力してそこに届いたコードを入力してくださいね!
Googleアドセンスの取得用の本名でのアカウント、メルマガ登録などのアカウントなど複数取得することが出来るので用途によって使い分けていくといいですね!
注意点としては、もし何らかのペナルティを犯してしまうと、そのアカウントに紐付いたサービス全てが停止してしまうので、Googleアドセンス用とその他のアカウントは分けたほうがいいですね。
そしてこの複数作ったGoogleアカウントの
アドレスとパスワード、それが何の用途のためなのかをメモしておくことをオススメします!
兎にも角にも、ここからネットビジネスの扉が開かれましたよ!!
今まではここから、サーバー契約・ドメイン取得・ワードプレスのインストールという作業を別々でやらなければいけませんでしたが「クイックスタート契約」というプランができ、一括で申し込むことができるようになりました。
SSL設定なども自動で行ってくれるのでこれから初めてサーバーの契約を始める方はこのクイックスタートで始めてしまいましょう。
それでは実際にクイックスタートでサーバーの申し込む手順を解説していきます!
エックスサーバークイックスタートの申し込み手順
クイックスタートでのエックスサーバーの申し込みは
- お客様情報入力
- SMS・電話認証
- メールの確認
この3ステップで登録が完了します。
登録にはクレジットカードが必要になりますので事前にお手元に用意しておきましょう。
まずはエックスサーバーのHPへアクセスし、実際に登録を行う画面へいきます。
エックスサーバーのサイトはこちらのからどうぞ。
サーバーの申し込み内容について
TOPページでこのような画面が表示されますので【お申し込みはこちら】を押してください。
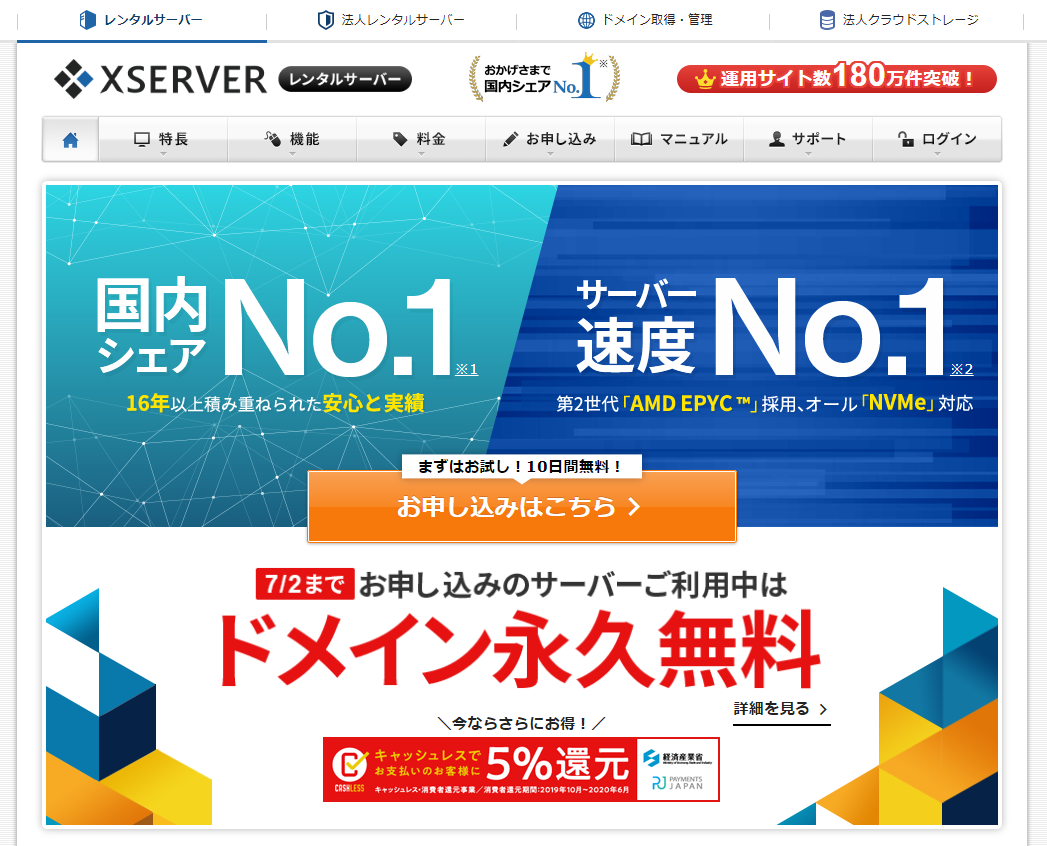
お申し込みフォームの画面に切り替わったら「初めてご利用のお客様」項目の【10日間無料お試し 新規お申し込み】をクリックしてください。
※クイックスタートの申し込みでは10日間無料お試しは使えません。
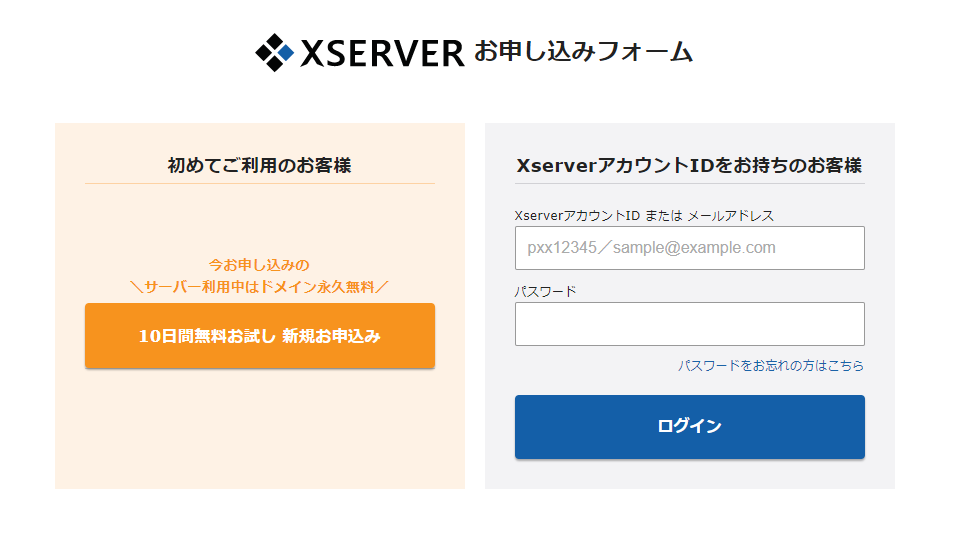
申し込み内容を選択する画面になりますのでひとつずつ解説していきます。

エックスサーバではサーバーIDを自動的に決めてくれるようになっているので、特に希望がなければそのままで大丈夫です。
(自分でIDを決めたい場合は左側の【自分で決める】をクリックして入力できます。)
プランについては基本的にX10プランを選んでいただければ問題ありません。
(エックスサーバーは同時にアクセスできる人数をプランで分けています)
そしてWordPressクイックスタートの項目は【利用する】に必ずチェックをつけてください。これでクイックスタートでの申し込みに進むことができます。
サーバーの契約期間は3ヶ月~36ヶ月まで選ぶことができます。
どのくらいの期間ブログを続けるかを目安に選択していきましょう。
契約期間自体は短くても自動的に更新してくれるので引き続き使うことができますが、長く続けるつもりならばできるだけ長い期間で登録するほうが料金がお得です。
ドメインの契約内容について
取得ドメイン名は任意のものを入れていただいて大丈夫です。
後ろの.comや.netなどの文字列についてはなるべく「.com」を使うようにしましょう。
ドメインはブログの場所を示す住所です。
住所をきちんと設定しておかないとお家(ブログ)に来る人が迷ってしまいます。
わかりやすい例で言うと、スマホやPCで検索するYahoo!やGoogleのサイトって
https://www.yahoo.co.jp/とか
https://www.google.co.jp/って
みただけでわかりますよね?
赤字部分がドメインとなります。
この赤字の住所の上に建つのがあなたのブログなのです!
堅苦しく考える必要はありませんが、一度決めたら変えられません。
なるべくわかりやすくシンプルなドメインにすることを心がけてみてください。
※本名と紐づくようなものは避けたほうが賢明です!
WordPress情報について
ブログ名は後から変えられるのでここでは一旦何かを入力しておいてください。
ユーザー名とパスワードはブログの管理画面にログインする際に必要になるので必ずメモ帳などに控えておいてくださいね!
メールアドレスはサーバーやワードプレスからのお知らせが届くのでこちらもお忘れなく!
その他必要な情報をすべて入力したら「Xserverアカウントの登録へ進む」へ進みましょう。
「Xserverアカウント情報入力画面」へ進みましたら、登録する本人の情報を入力する項目がありますのですべて記入していきましょう。
すべての情報が入力できたら「次へ進む」を押していただき、SMS・電話認証の画面へ移ります。
SMS・電話認証について
SMS・電話認証の画面へ移ると以下のような画面になるので、お使いの電話番号を登録してください。
※電話番号は必ず携帯電話番号を入力してください。
固定電話ではメッセージを受信することができないので注意です。
取得方法を選択できるので【テキストメッセージで取得】にしてください。
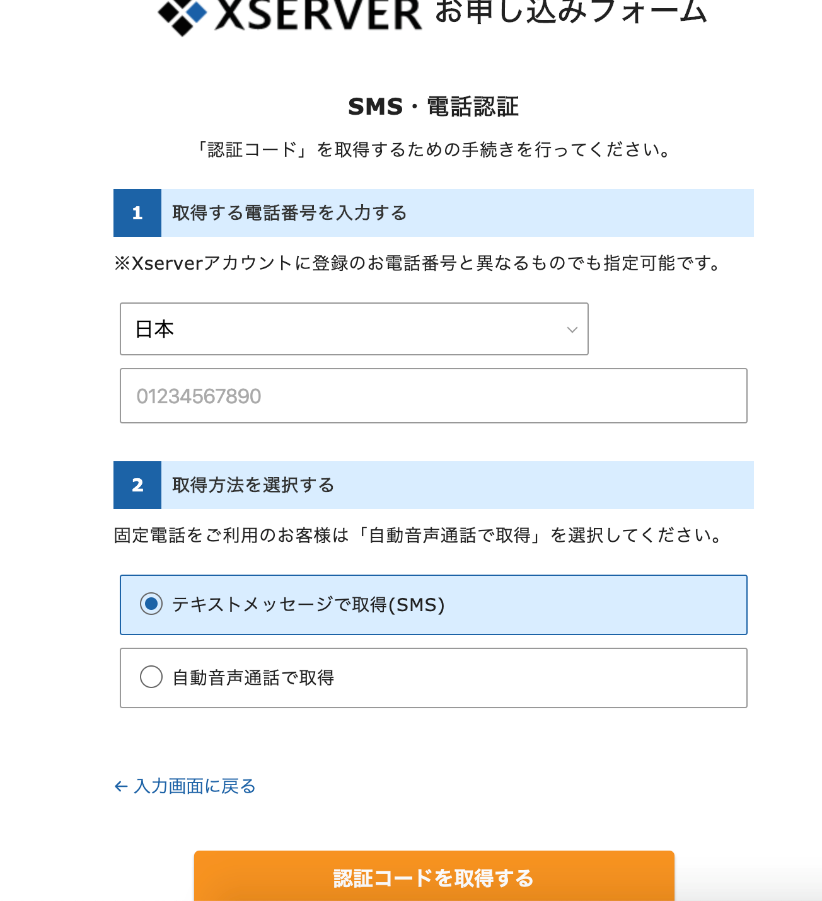
入力したら【認証コードを取得する】を押して認証コードを入力する画面へ進みましょう。
先程登録した電話番号宛にSMSメッセージが送信されますので、そこに書かれている5桁の数字を入力します。
入力したら「申し込みを完了する」をクリックします。
しばらくすると先ほど登録したメールアドレス宛にメールが3通送信されます。
以下のようなメールが届いていれば登録は完了となります。

サーバー申し込み後に確認してみて!
申し込みが完了したら実際にログインできるか確認してみましょう。
インフォパネルにログインしてみましょう
先程届いた3通のメールにある【サーバーアカウント設定完了のお知らせ】というメールの中から、「ユーザーアカウント情報」または「管理ツールのログイン情報」という項目を確認してみましょう。
その中に「インフォパネル」または「ログインURL」と書かれた場所に貼られているURLがあるので、クリックしてXserverのインフォパネルへ進んでください。
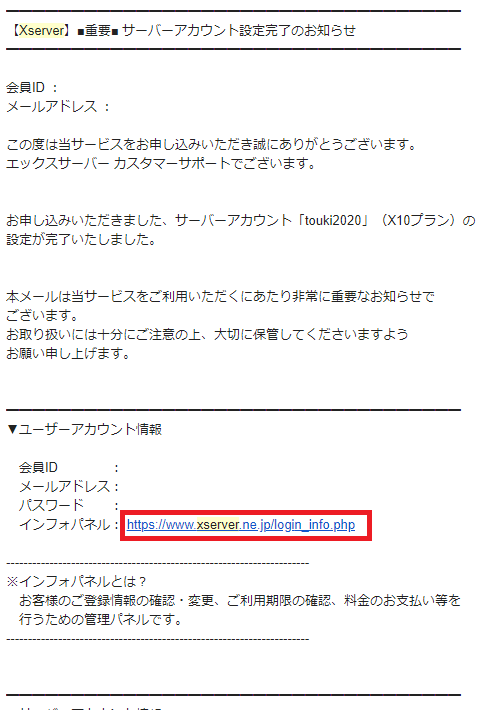
すると、Xserverのログイン画面が開きますので先程のメールに書いてあるアカウントIDとパスワードを入力してログインしてみてください。
無事にログインできたら登録の確認は完了となります。
ワードプレスにログインしてみましょう
ワードプレスのインストール完了通知のメールから管理画面URLを押してください。
https://あなたのドメイン.com/wp-admin/ ←こういうの!
無事にログインできたら登録の確認は完了となります。
何度もお伝えしていますが、ログインIDとパスワードは忘れやすいのでしっかりと項目別にメモを取るなどして保管しておきましょう!
WordPress管理画面用のURL
https://あなたのドメイン/wp-admin/
(例:https://portebonheur-ange.com/wp-admin/)
管理画面はブックマークしておきましょう!
ログインできたらそのまま初期設定も終わらせてしまいましょう!!
アメーバブログやFC2ブログのような無料ブログではなく、有料のサーバーを契約して立ち上げたワードプレスのブログは今後あなたの資産となっていきます。
我が子のように、ペットのようにしっかり可愛がって育てていきましょう(*´∀`*)
ワードプレスの初期設定について

ワードプレスをサーバーにインストールできたら後は書き始めるだけ!
その前に初期設定を終わらせてしまいましょう。
最初に設定しておかないと途中からの変更はデメリットしかありません。
必ず最初に初期設定をおこないましょう。
一般設定
設定するのは赤枠で囲んだ部分です。最初は設定の中の「一般」を押してください。

- サイトのタイトル:ブログのタイトル
- アドレス:http://〜だったらhttps://〜にしてください
- メールアドレス:自分のメールアドレスが入っているはずです
必ず下部の変更を保存ボタンを押して設定を保存してくださいね。
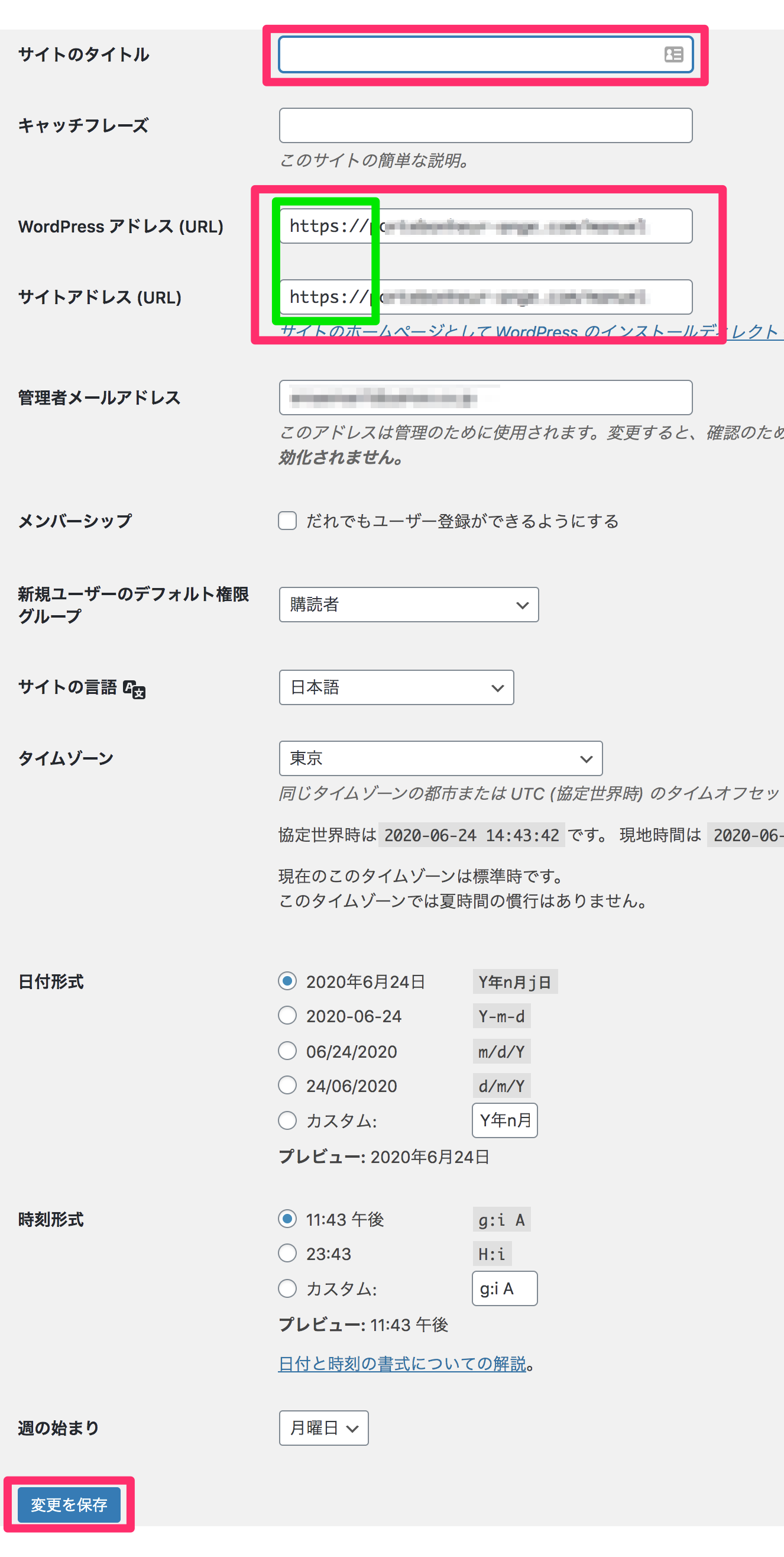
パーマリンク設定
パーマリンクとは記事ごとのURLのことです。
https://www.tokyodisneyresort.jp/tds ←これがパーマリンク
これは東京ディズニーリゾートという大元のサイトの中の東京ディズニーシーのページって意味ですね!
設定からパーマリンク設定へ進んでください。

一番下のカスタム構造にチェックを入れて/%postname%/を選んだら「変更を保存」でOKです。
もし「変更を保存」を押してもカスタム構造以外の項目にチェックが入ったままの場合は/%postname%/→/%postname%にしてみてください!
一番うしろの/を消しています。多分これでいけるはず!!
パーマリンク設定はこの最初の設定が済んだら絶対変更しないでください。
理由としては書いた記事が検索エンジン(GoogleやYahoo!)などから認識されなくなったり、設定を変えるとURL自体が変わるということなので内部リンクの設定なども全てやり直さないといけなくなってしまうからです。
ブログデザインを考える
ダッシュボードの左上をクリックすると今現在の自分のブログのページが見えます。
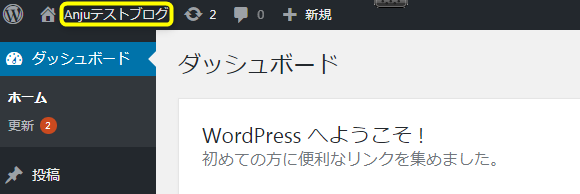
サイトタイトルの「Anjuテストブログ」を押すとこんな感じ。
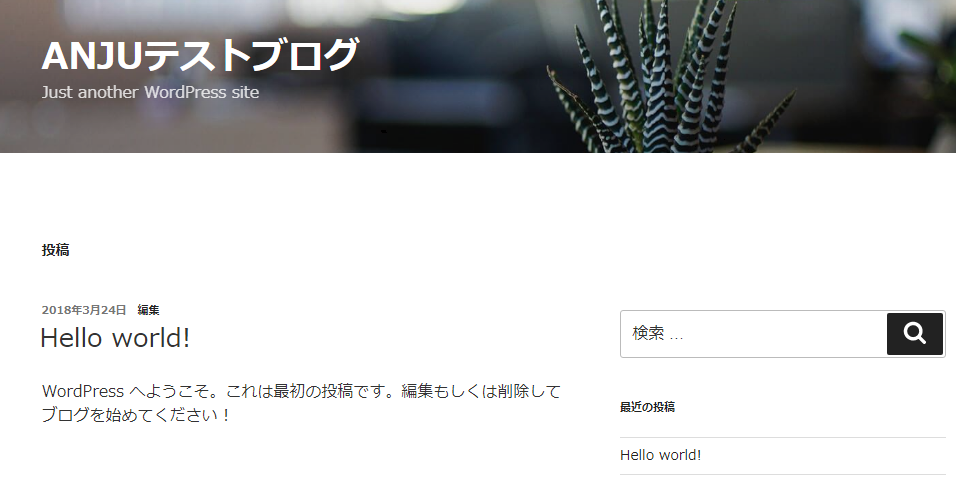
ものすごいシンプルなデフォルトのサイトです。
自分色に少しカスタマイズするだけでグッと特別感だったり愛着が湧きますよ!
初心者におすすめの無料テンプレートを紹介して設定まで解説していますのでこちらの記事を参考にしてくださいね。

必須プラグインの導入
ワードプレスには「プラグイン」という便利機能がたくさんあります。
プラグインを導入することによってSEO的にメリットがあったり自分のブログ運営がスムーズになったりするので自分が必要だと思ったプラグインを適宜導入しましょう。
まずはトレンドアフィリエイとを始める初心者向けに必須のプラグインを紹介していきます。

ブログ運営に必要なツールの導入
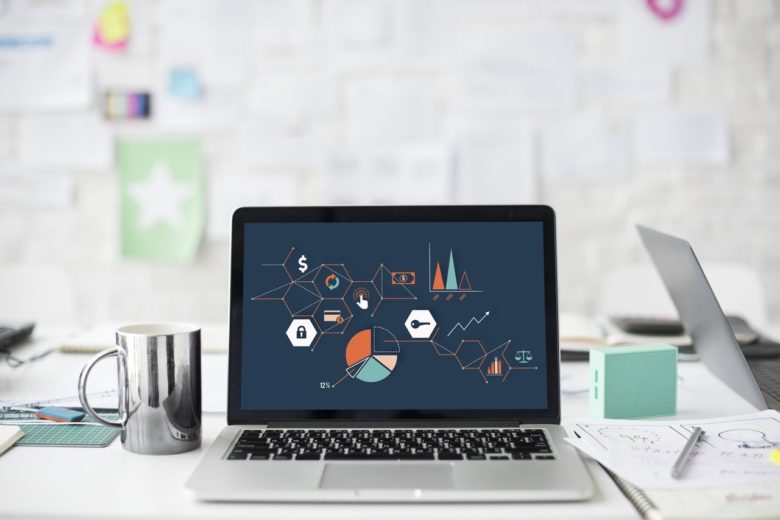
ブログを運営していくのは、連携しなければならないツールがいくつかありますので、最低限ですが説明していきたいと思います。
サーチコンソール
これは必須のウェブ管理ツールですので必ず導入しましょう。
おそらくアフィリエイターで導入していない人はいないです。
そんなサーチコンソールについての記事は別記事で紹介していますので参考にしてください!


アナリティクス
これも必須ツールですので必ず導入しましょう。
ブログ運営に欠かせないアクセス解析をしてくれるツールです!
そんなグーグルアナリティクスについての記事は別記事で紹介していますので参考にしてください!

ワードプレスで記事を作成する

いよいよ記事を書いていく段階になりました。
今まで初期設定を漏れなく完了出来たあなたなら記事作成はスラスラ出来ると思いますよ!
初期設定では意味のわからない単語がたくさんでてきたかと思います。
全て1つ1つ理解していなくても大丈夫、順番通りに設定さえしていれば収益が出るブログの土台は出来上がっています。
そこに悩んで時間をかけても1円にもなりません。1つでも記事を書いて稼いでいきましょう!
ワードプレスでの基本的な記事作成方法はこちらの記事を参考にしてみてくださいね。

1ヶ月目はアドセンス審査用の記事を書く

まず初月はアドセンス審査に合格するために記事を書いていきます。
Googleの担当者にテストされると思い、しっかりと内容を充実させましょう。
といっても決して難しいことではありません。
ルールに沿って書いていれば現在は審査通過はさほど難しくありません。
(2018年10月現在)
アドセンス審査に申請する
申請するなら最短で合格したいですよね?
アドセンス審査に通過し、アドセンス広告を貼らなければ1円の稼ぎにもなりません。
そんなアドセンス審査を最短で合格するノウハウは以下の記事でまとめてありますので参考にしてみてください。
サッサと合格して、お金になるブログ運営を始めましょう!!

2ヶ月目は広告を貼り稼ぐ記事を書く
無事アドセンス審査に通過が出来れば、
広告を貼って収益化が出来るようになります。
自分のメディアでお金が発生するってスゴイですよね。
専業主婦で1円も生み出していなかった私は初めての自分での収益にひどく感動したのを覚えています。
まずはアドセンス審査用に作成していたサイトのタイトルを変えましょう。
このまま使っていいの?と思うかもしれませんが、このままで大丈夫ですよ!
「設定」の「一般」から変更していきましょう。
「サイトのタイトル」箇所を、これからのトレンドサイトのタイトルに変更します。
何度もサイトタイトルを変更すると、検索エンジンからの評価が下がってしまうのできちんと考えて1回決めたら変更しないようにしましょう。
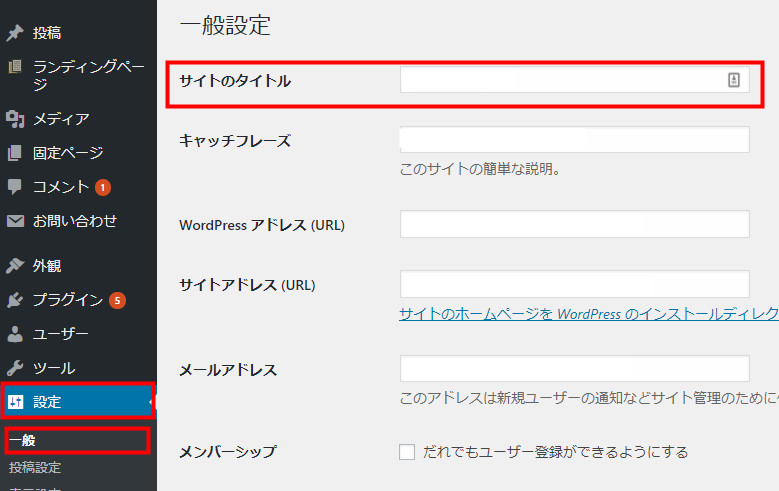
トレンドブログの肝心の内容は?
トレンドブログで爆発的なアクセスを狙うには、キーワード設定が全てだといっても過言ではないです!
キーワードとは、読者が検索エンジンの検索窓に打ち込んで検索するワードだと思ってください。
このキーワード設定を考えずに記事を更新していっても、睡眠時間を削って100記事書いても300記事書いても思ったように収益があがってこない・・・なんて心身ともに負のスパイラルに陥ってしまうことになりかねません。
しっかりキーワードを考えましょう!
そのためにはまず大元になるネタ探しから始めます。
トレンドの雑記ブログと言うジャンルですから基本的には誰かが興味がありそうな話題ならなんでもOKです。

メインキーワードが決まれば、実際の記事のタイトル決めに入りましょう。
このタイトルに入っているキーワードが検索結果にひっかかるので、タイトル付けに一番に注意を払うということをしなければ、アクセスが爆発的に集まることはありえません。
タイトルに関しては適当につけるのではなく、いくつかのルールを頭に叩き込んでしっかりアクセスの取れるタイトルを仕込んでいきましょう!
いや、本当に!!マジだから!絶対気にして!←しつこい笑
広告コードの貼り方
そのままブログ運営していたのでは一向にお金にはなりません。
広告コードを自サイトに貼り付ける方法を覚えましょう。
1回設定してしまえば後はボタン1つで記事に挿入できますよ!

アドセンスで書いたらいけないジャンル

様々な気になるネタを書いていくごちゃ混ぜトレンドブログですが、googleのポリシー的にNGな内容(ジャンル)があるのです。
暴力的、反社会的、アダルトな内容は画像も含めてNGですが細かく禁止コンテンツが設定されています。
こちらの記事でまとめてありますので必ず目を通しておいてくださいね!

注意して欲しいのはダイエット系、医療系などの「美容・医療系」という需要が大きいジャンルもNGになっています。その道のプロだったらいいのですが、悩んで検索してきたユーザーに素人がちょっと調べた、ちょっとカジった程度の情報を垂れ流すことをgoogle的にはOKしません。
「検索ユーザーへの価値提供」を第一に考えている企業なので、もしお医者さんやジムトレーナーでもない限り、このジャンルは扱わないようにしましょう。
自分オリジナルメディアを作ろう!

あなたのサイトはニュースサイトではありません。
ニュースサイトに書いてある情報だけではユーザーからもgoogleからも評価されずにもちろん思うようにマネタイズも出来ません。
お金を稼ぐ、ということより徹底してユーザーへ価値を提供することを頭に入れて淡々と記事を量産していけば自ずと結果は必ず付いてきます。
自分にしか書けない記事、オリジナリティ溢れるライバルサイトとは差別化されたあなた自身のメディア構築を目指していきましょう!

「稼ぐこと」がゴールじゃない

この流れで愚直に正しく実践すればアドセンス広告を貼り付けただけのブログで月収10万円という額をクリアすることって可能なんです。
正しい方向に正しく努力すれば私のようにスキマ時間だけでも誰でも達成できることです。
稼いでその先にどうなりたいのか、ここを意識して行動を続けられる人は強い!
もし思うように結果がすぐには出なかったとしても、「なぜ今この行動をしているのか」を明確に持っていれば作業を継続することが出来ますよね。
目的が「稼ぐ」になっちゃうと目に見える報酬がすぐに上がらなかったら継続する気持ちも萎えてきちゃいませんか?
「稼ぐ」ことはゴールではなく、「手段」なのです。稼いだお金は自分が思い描く理想の未来を叶えるための手段なのです。
ブログで10万稼ぐって全然楽じゃないです。むしろ泥臭いことを覚悟しておかないと。
しっかり目的意識を持って、正しい方向に正しい努力を継続しましょう!!
楽じゃない、って言いながら気付いたら10万超えてますから^^
おわりに
初心者さん用にブログの始め方、ブログでの稼ぎ方をコンパクトにまとめてみました。
基礎の基礎なので流れを把握してみて実践にうつすかうつさないかはあなた次第です。
もし叶えたい理想の生活がある、人生に少しスパイスを加えたいなら行動しない理由はないと思いますよ!
私のメルマガでは忙しいスキマ時間だけの実践で結果を最短で出す方法なども配信しているので引き続き楽しみにしていてくださいね!
疑問や質問は悩まずに私に質問してください。
悩んでいる時間を理想の未来へ進む時間に変えましょう^^