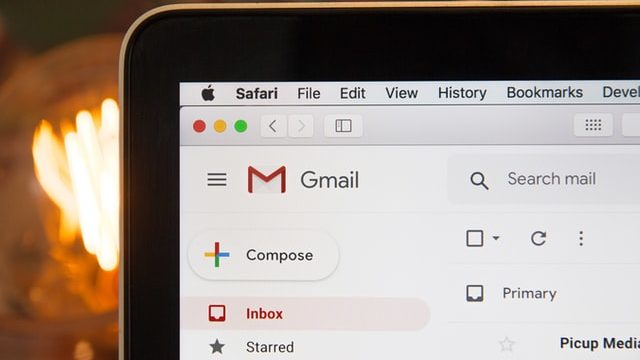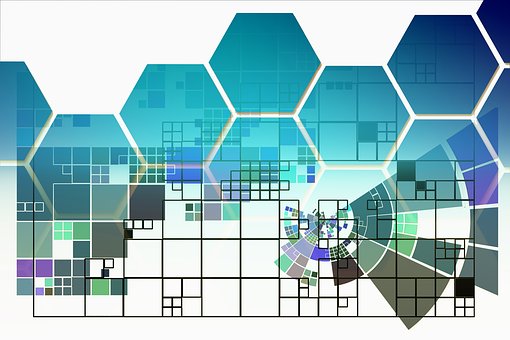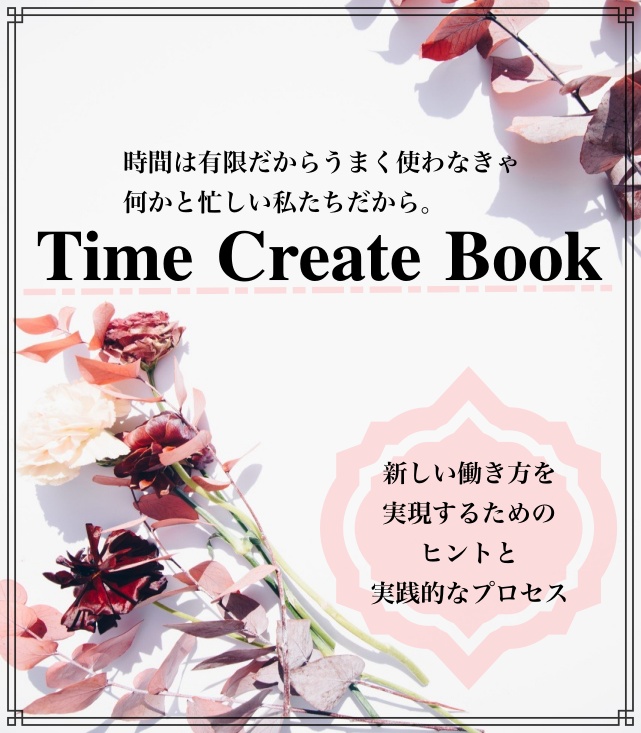こんにちは、Anjuです!
今回はGoogleSearchConsole(グーグルサーチコンソール)の登録方法について説明していきます。
GoogleSearchConsoleとは?
GoogleSearchConsole(グーグルサーチコンソール)とはGoogleが無料で提供しているサイト管理ツールです。
ブログ運営をしていると必須になってくるアクセス解析ができるというのがメインですが、初心者に嬉しい手動インデックス機能がついています。
特にこの手動インデックス機能はインデックス速度が遅いブログ立ち上げ初期には物凄く重宝する機能です。
トレンドブログで速報が狙えないともったいないですからね。
GoogleSearchConsole登録方法
Googleアカウントが必要なのでまだ取得していない方はアカウントの取得から始めてくださいね。
こちらのサーチコンソールのサイトから登録します!
するとこのような画面になりますのでURLプレフィックスの欄にあなたのサイトURLを入力して「続行」をクリックします。

次は所有権の確認画面になります。
これはあなたが本当にこのサイトの管理者なのかを確認する作業になります。
これをしないと誰でもあなたのサイトをサーチコンソールに登録し解析が出来てしまいますからね。
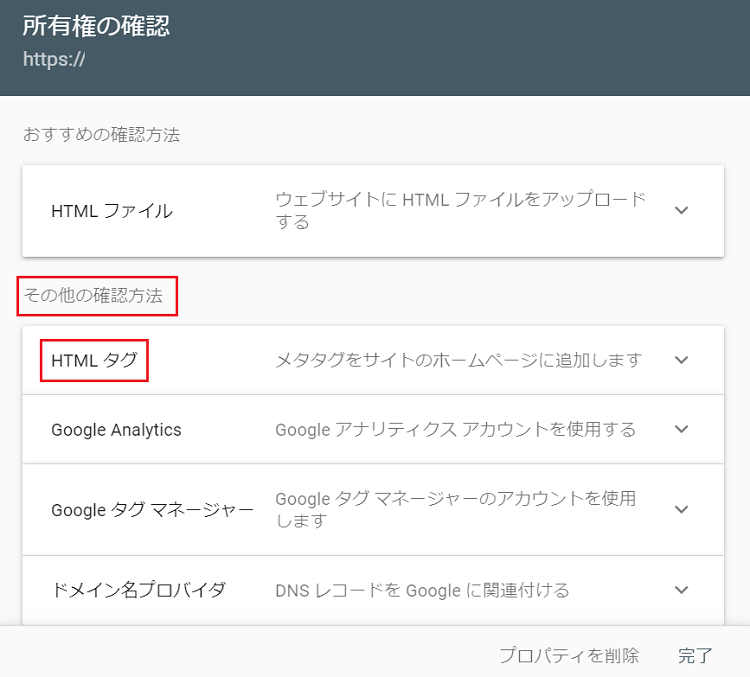
やり方はおすすめの方法ではなく、「その他の確認方法」の一番上のHTMLタグを選択するとmataタグが出てきますので、それをコピーしてください。
その後、このサーチコンソールの画面を閉じずにワードプレスのダッシュボード(管理画面)を開きます。
ダッシュボードの左メニューの「外観」の「テーマの編集」ページにいきます。
右側のテーマファイルの中から「テーマヘッダー」を選んでクリックしてください。
するとズラズラ~とわけがわからないコードが出てきますが、割と頭のほうに<head>という箇所が見つかります。
何行か下には</head>という終わりのコードもあります。
この<head>から</head>の間に先ほどコピーしてあったコードを貼り付けてください。
どこでもいいのですが、どこに貼ればいいのかわからない方は<head>の下に一行改行してスペースをつくりそこにペーストしましょう。
貼り付けた後は「ファイルを更新」ボタンをお忘れなく!
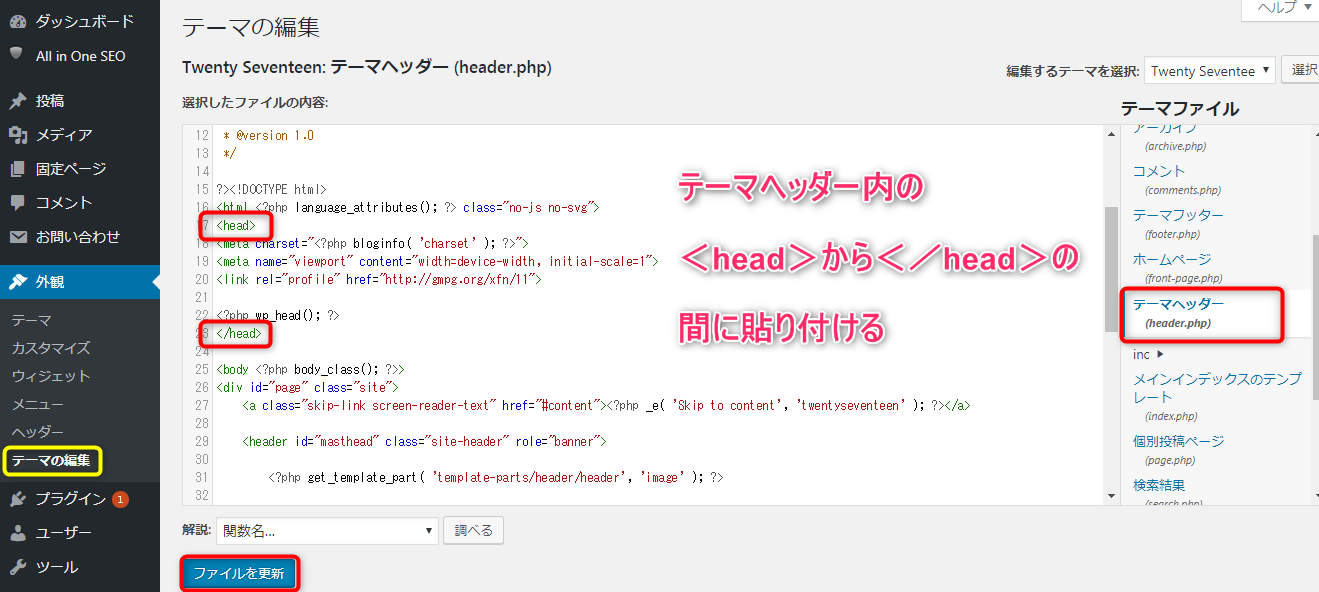
貼り付けが終わりましたらサーチコンソールのページに戻り、「完了」ボタンをクリックして「所有権が認証されました」と表示されればOK。
これでサーチコンソールの導入は完了です。
※テーマによってはタグ設定が簡単にできるメニューもあるので「テーマ名+サーチコンソール登録」などで検索して詳しい貼り付け箇所を確認してみてください。
サイトマップを送信する
サイト登録後まずすることはサイトマップの送信です。
サイトマップとは、検索エンジンに対して自分のサイト構成を伝えるものです。
「All in One SEO Pack」の機能管理からサイトマップ設定を行ったかと思いますが、まだ設定していない方はこちらの記事を参考に済ませておいてくださいね!

サーチコンソールの左側のメニューの「サイトマップ」に進んでください。
「新しいサイトマップの追加」の欄に「sitemap.xml」と入力し送信します。
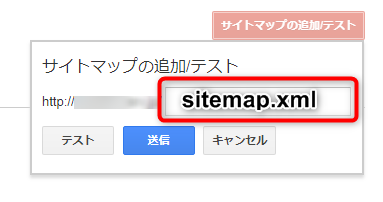
サイトマップの送信は1度すれば完了です。
おわりに
今回はあなたのサイトをGoogleサーチコンソールへ登録する方法をご紹介しました。
Googleサーチコンソールで実際に日々行うことと言えば、記事を手動でインデックスさせる作業がメインとなると思います。
やり方は以下の記事を参考にしてみてくださいね。

疑問や質問は悩まずに私に質問してくださいね!
悩んでいる時間を理想の未来へ進む時間に変えましょう^^
![]()
知識ゼロ×スキルゼロ×専業主婦の私が
なぜインターネットビジネスをシゴトに選んだのか。
そしてなぜ私が家事育児をしながら
フルタイム以上の額を在宅で稼げているのか。
普段はスマホしか触っていなかったパソコン初心者の私が
・全くのゼロから1万円を生み出す方法
・4ヶ月後に10万円以上稼いだ方法
そして現在月収100万円以上稼ぎ出して
「思いのままの生活」までの過程を包み隠さずお伝えします!
さらに今なら
家事・育児・シゴトに多忙なママが更にもう一歩踏み出して
自分の時間を創り出す方法【Time Create Book】
を期間限定で無料プレゼント中!!
もちろんお気軽に疑問・質問・お悩みなど相談してくださいね^^