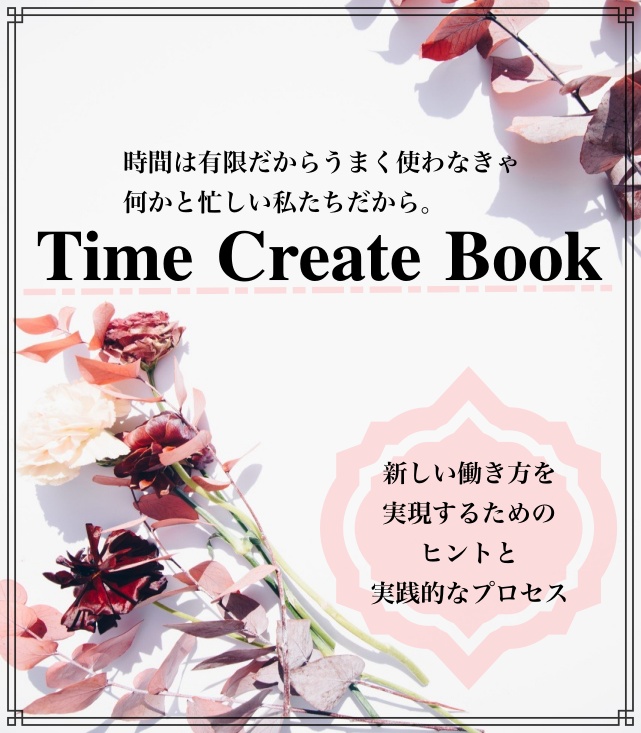こんにちは、Anjuです!
今回はワードプレスでバックアップを取得する方法を初心者さんでもわかるように丁寧に解説していきます。
WordPressのバックアップってとったことありますか?もしまだバックアップ作業をとったことがない方はこの機会に絶対設定しましょう。
ブログはあなたの大事な資産です。家宝のようなもの。金庫に入れていないと泥棒に入られたらアッサリ持ち去られてしまうように、しっかり管理しておかないと積み上げてきたあなたの時間と財産が一瞬でなくなってしまいますよ・・・!
Contents
ワードプレスをバックアップするということ
先にも書きましたが、ワードプレスでブログを書いている人は定期的なバックアップは必須です。
この作業はあなたの「資産」を守ります。自衛しないと後で泣いても誰も助けてくれませんよ。
一般的に言えば財産を守る「保険」にはお金がかかります。しかし今からお伝えする方法は無料で守れるのです。やらない手はないでしょう?
守るべきデータ
ワードプレスでバックアップを取っておきたいデータは以下の4つになります。
- テーマ
- 画像データなどのメディア
- プラグイン
- データベース(記事の内容など)
なんとなくイメージできると思いますが、テーマをカスタマイズする前にバックアップを取っておきましょうというのは、失敗してデザインがガッタガタになってもバックアップデータさえあれば元の状態に戻せるから。
プラグインもついポチっとバージョンUPしてみたらエラーになった・・・ということもあるでしょう。そんな時も正常に動いてた時のデータがあれば戻せばいいのです。
ね?大事な気がしてきたでしょう。
一番ヤバイのは感染したとき
ワードプレスを狙ったサーバーウイルス「マルウェア」が大流行しています。大手メディアや企業サイトだけでなく最近は個人のブログにまで猛威を奮うようになってきているようです。
もし感染してしまってもバックアップをとってあれば「ドメイン初期化」という作業で復活できる可能性が高いです。ドメイン初期化ってなんか怖い響きですよね・・・だけどそんなにビビらなくて大丈夫。初期化したらとってあったバックアップを流し込んでいけばいいだけですから。ブログのパワーも初期化されることもないのでそこまで大きなダメージはないでしょう!
しかーし、もしバックアップをとっていない状態で感染してしまったら・・・
最悪「サーバー移行」という素人ではちょっと手が出しづらい領域に入ってきます。それが出来ないとなると諦めて「新しくドメインを取得する」という選択肢しかなくなります。これはもう完全に最初からやり直し。書いた記事ももちろんないし、SEOパワーも全て真っ白、また1から頑張ろうね!ってどこから泣けばいいんですか。
ワードプレスのバックアップはBackWPupで!
そんな事態に陷らないためにはとにもかくにも定期的なバックアップが肝心です。
FTPソフトなどで手動でやってくのはめんどくさいし忘れちゃいそう・・・って人向けに自動でバックアップをひたすら取ってくれる優秀なプラグインがあるのです!
BackWPupプラグインをインストール
ワードプレスの左メニューの「プラグイン」の「新規追加」から「BackWPup」を検索し、有効化します。
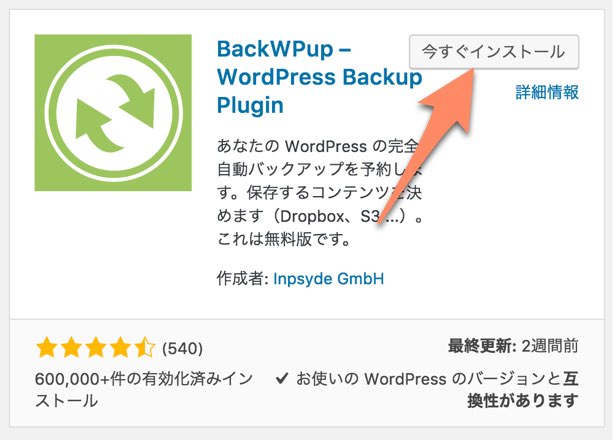
すると、左のメニューバーに「BackWPup」というメニューが追加されているはずです。その中の「新規ジョブを追加」を選んでください。
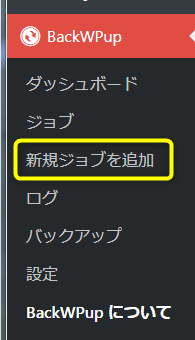
インストールして有効化しただけだと働いてくれないので注意しましょう。しっかり「バックアップをお願い!」とお願いのジョブを入れましょう。
BackWPupの設定方法
一般設定
ジョブの名前は「週1回の全体バックアップ」など自分がみてわかりやすい名前をつけておきましょう。
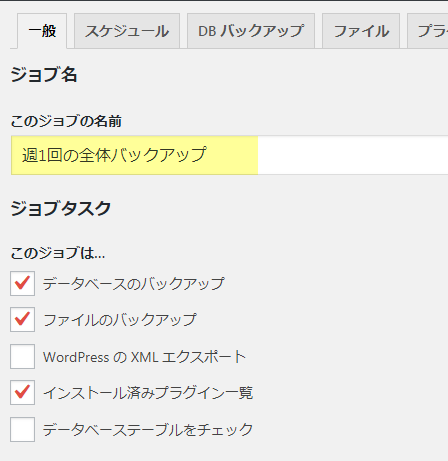
デフォルトのチェックのまま進んで・・・
アーカイブ形式(圧縮する形式)はWindowsなら「Zip」Macなら「Tar BZip2」を選んでおきましょう。
ジョブの宛先は「ふぉるだーへバックアップ」を選んで一番下の「変更を保存」を押してくださいね。
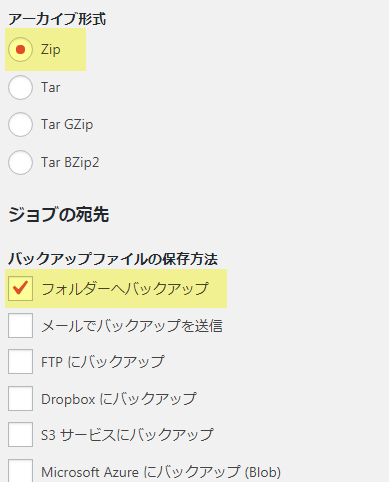
スケジュール設定
ここで「いつバックアップをしてもらうか」を設定します。
開始方法は「wordPressのCron」を選んでおいてください。
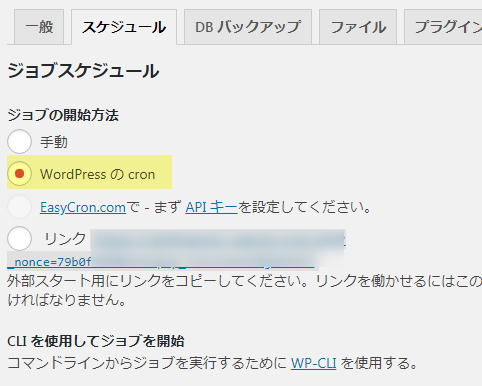
バックアップ間隔を設定します。毎週やる場合はスケジューラーの種類は「基本」を選びましょう。
ブログを週に3記事以上書くならスケジューラーは「毎週」にチェックを入れてバックアップをとっておくと安心ですよ!
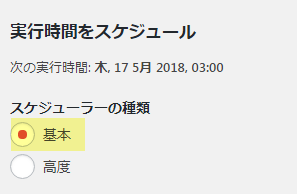
時間はデフォルトのままでもいいですし、変えてもOKですがなるべくアクセスの少ない時間に設定しておきましょう。
その後「変更を保存」をポチ。
DBバックアップ設定
次は「DBバックアップ」のタブに移動してください。
このページは一番下の「バックアップファイルの圧縮」で「GZip」を選んで「変更を保存」するだけです。
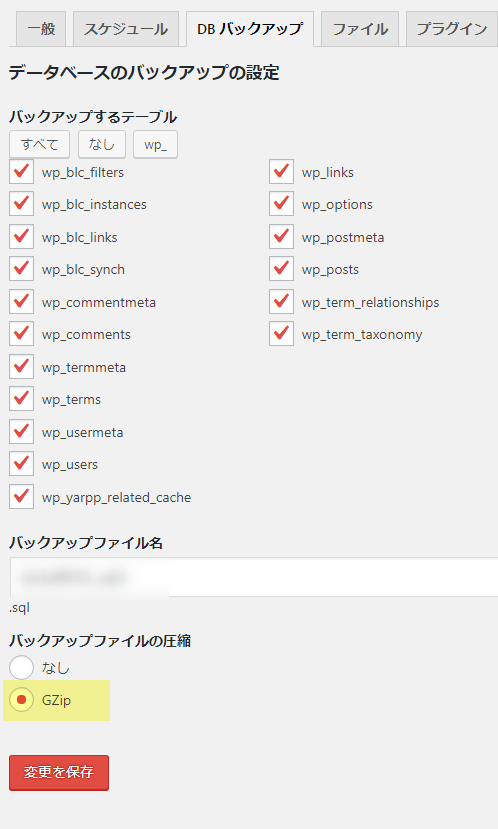
ファイルの設定
「ファイル」タブに移動してください。
「テーマのバックアップ」まで下がってもらって、自分が使用していないテーマを除外しておきましょう。
使用していないのに毎回バックアップを取るのは無駄ですからね。
私のように「twentyfifteen」などのWordPressのデフォルトテーマを残している方は除外しておきましょう。
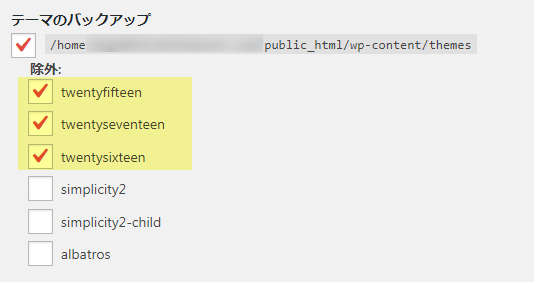
1回バックアップをとってみよう
最後に今までの設定がきちんとできているか確認してみましょう。
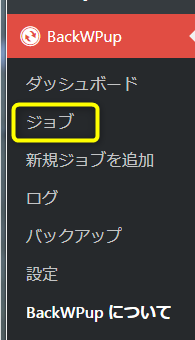
「ジョブ」を押してみてください。
次回の実行のところに設定した曜日と時間が入っていればOKです。
赤枠の「今すぐ実行」をクリックすれば今すぐバックアップを取ることも出来ますよ!しばらくして「ジョブ完了」と表示されれば完了です。

おわりに
以上のやり方で毎週のバックアップをしっかり残しておきましょう。その他手動での「今すぐ実行」のバックアップをするのは、ワードプレスのバージョンアップ前・テーマをカスタムする前、プラグインを更新するときなんかがオススメです。
ブログマネタイズをしているということは実感がわきづらいですが、ブログはあなたの財産なのです。作り上げたものが消えてしまわないようきちんと設定しておきましょうね!
疑問や質問は悩まずに私に質問してくださいね!
悩んでいる時間を理想の未来へ進む時間に変えましょう^^
![]()
知識ゼロ×スキルゼロ×専業主婦の私が
なぜインターネットビジネスをシゴトに選んだのか。
そしてなぜ私が家事育児をしながら
フルタイム以上の額を在宅で稼げているのか。
普段はスマホしか触っていなかったパソコン初心者の私が
・全くのゼロから1万円を生み出す方法
・4ヶ月後に10万円以上稼いだ方法
そして現在月収100万円以上稼ぎ出して
「思いのままの生活」までの過程を包み隠さずお伝えします!
さらに今なら
家事・育児・シゴトに多忙なママが更にもう一歩踏み出して
自分の時間を創り出す方法【Time Create Book】
を期間限定で無料プレゼント中!!
もちろんお気軽に疑問・質問・お悩みなど相談してくださいね^^