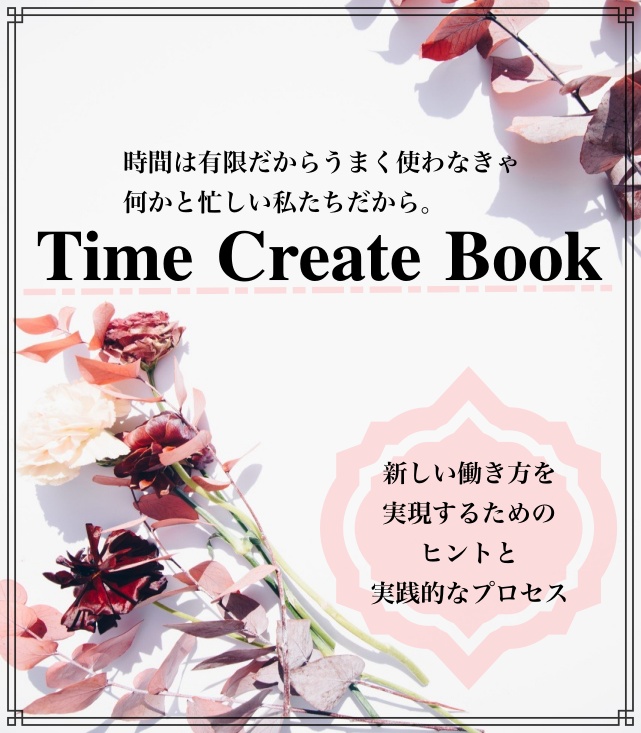こんにちは、Anjuです!
エックスサーバーをレンタルして、独自ドメインの設定を終わらせたら次はワードプレス(WordPress)をインストールしてみましょう。
この記事は以下のステップが完了している方向けです。まだ完了していない方は以下のリンクを参考に進めてみてくださいね↓↓
⇒エックスサーバーレンタルがまだの方はこちら。
⇒独自ドメイン未取得の方はこちら。
ここまでじゃまだブログを書き始めることが出来ません。
ワードプレスをインストールして初めてブログを書き始めることが出来るようになります。
ここまで設定が済んでいるならココもサクッと終わらせてしまいましょう!
エックスサーバーにワードプレスをインストールする
カタカナ責めで拒否反応とか出てませんか?大丈夫、手順は簡単ですよ!
まずここのリンクからインフォパネルにログインします。
それから「ご契約一覧」の「サーバーパネル」のログインをクリック。
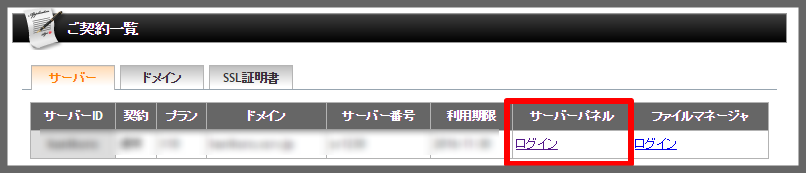
サーバーパネルページに飛びますので、左側の「設定対象ドメイン」のプルダウンを押してドメインを選択し、設定するボタンを押してください。
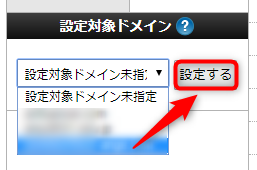
それから赤枠で囲んだ「WordPress簡単インストール」をクリック。
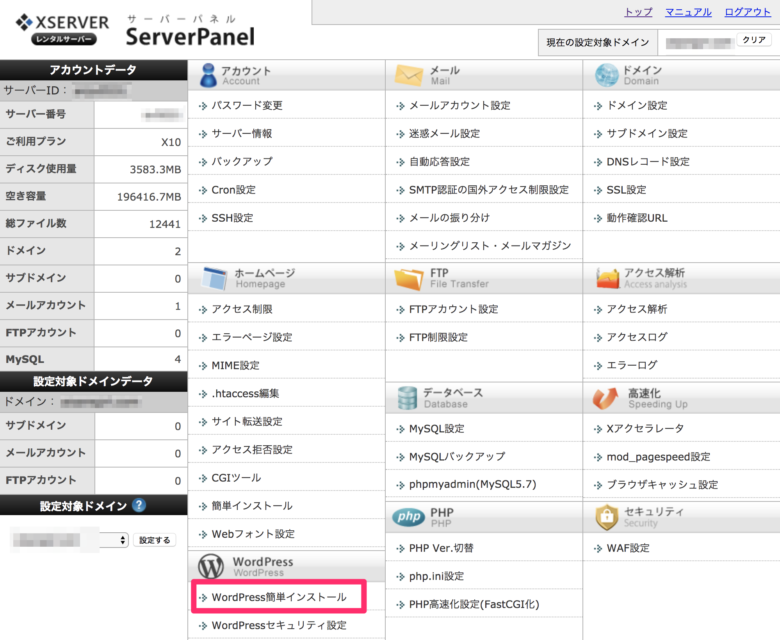
画面が切り替わったら、「インストール済みプログラムの一覧」が選択されているので
①プログラムのインストールをクリックしWordPress日本語版の②インストール設定をクリックしてください。
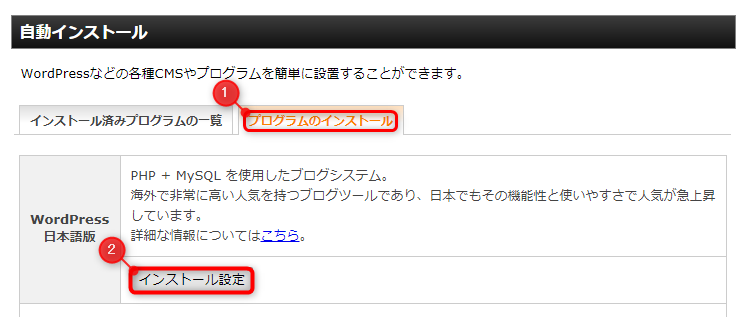
赤枠で囲んだ箇所を記入してください!
ブログ名・・・これから運営するブログの名前(後で変更可能)
ユーザー名・・・ワードプレス管理画面にログインする時に必要
パスワード・・・ワードプレス管理画面にログインする時に必要
メールアドレス・・・ワードプレスからお知らせを受け取るアドレス
すべて入力完了したら、「インストール(確認)」をクリックします。
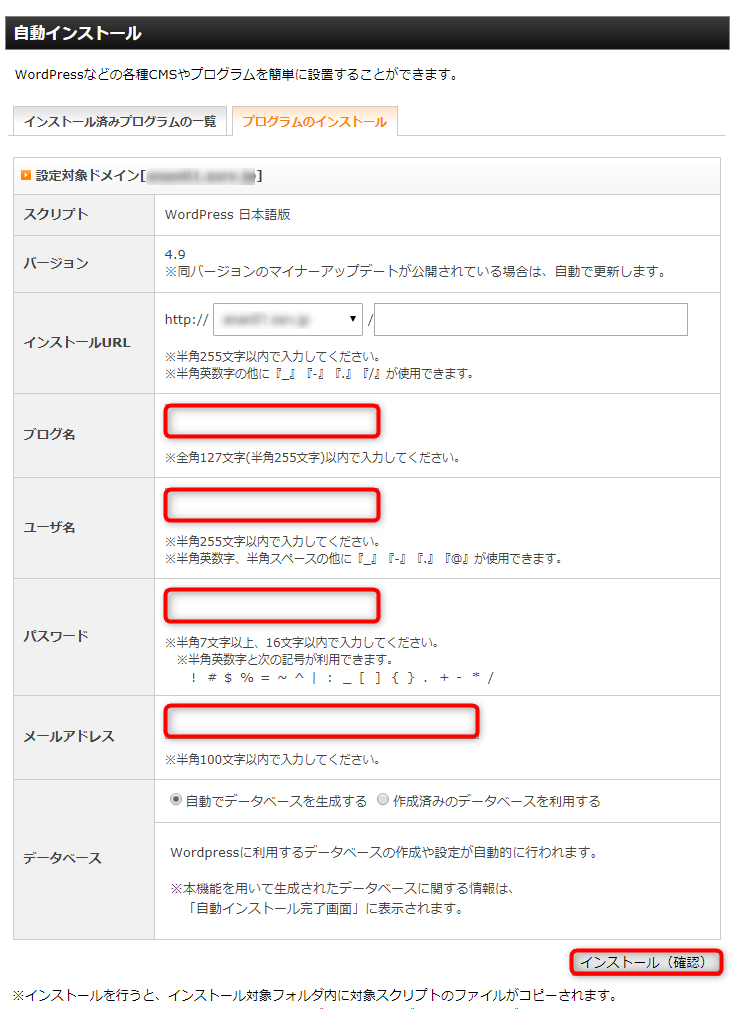
「インストール(確認)」ボタンを押すと、再度確認画面が出るので、内容を確認して「インストール(確定)」ボタンをクリックします。これでワードプレスのインストールはおしまいです。
ワードプレスに初めてログインしてみましょう
インストールが完了すると以下のようなページになります。
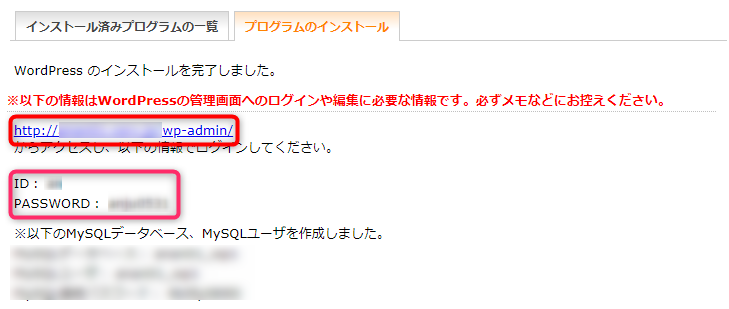
ピンク枠のID・PWを使って赤枠のURLからログインしてみましょう!
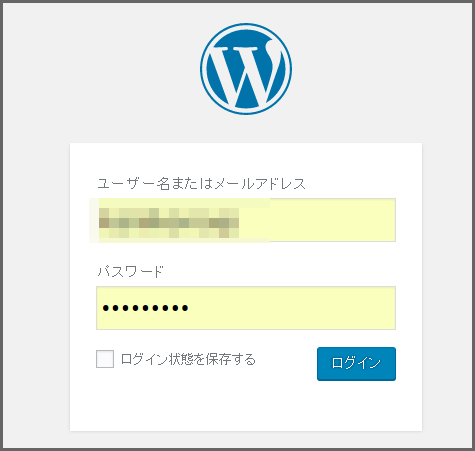
するとワードプレスの管理画面にログインできます。
このページは必ずブックマークに入れておきましょう。このページから毎回記事を書いたり編集したりしていきます。
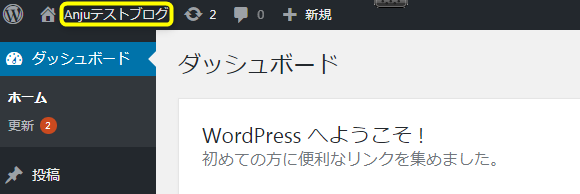
左上にあるブログタイトルをクリックしてみましょう。私は「Anjuテストブログ」となっています。するとこんなブログが出来上がっています。
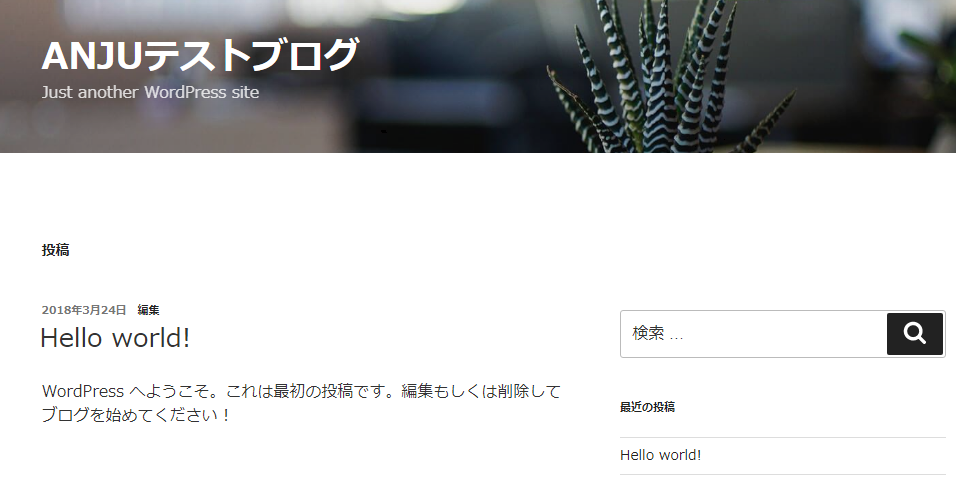
非常にシンプルなブログですが、アメーバブログなどの無料ブログとはまた違った洗練された感じがしませんか?
これがあなたのブログです!
もちろんこれから自分好みにカスタマイズしてよく見かけるようなブログっぽくなっていきますのでご安心を!!
おわりに
これであなたのブログの土台までが出来上がりました。
記事を入れたい衝動はひとまず抑えて、ワードプレスの初期設定を終わらせてしまいましょう。
この初期設定をきちんとすることで今後ブログの投稿が格段にスムーズになるのでもうひと踏ん張り頑張りましょうね。

もしここまででどこかにつまづいてしまっていたら・・・
疑問や質問は悩まずに私に質問してくださいね!
悩んでいる時間を理想の未来へ進む時間に変えましょう^^
![]()
知識ゼロ×スキルゼロ×専業主婦の私が
なぜインターネットビジネスをシゴトに選んだのか。
そしてなぜ私が家事育児をしながら
フルタイム以上の額を在宅で稼げているのか。
普段はスマホしか触っていなかったパソコン初心者の私が
・全くのゼロから1万円を生み出す方法
・4ヶ月後に10万円以上稼いだ方法
そして現在月収100万円以上稼ぎ出して
「思いのままの生活」までの過程を包み隠さずお伝えします!
さらに今なら
家事・育児・シゴトに多忙なママが更にもう一歩踏み出して
自分の時間を創り出す方法【Time Create Book】
を期間限定で無料プレゼント中!!
もちろんお気軽に疑問・質問・お悩みなど相談してくださいね^^